Cara konvert format video audio mp4, mpg, avi, wma, mp3 dll
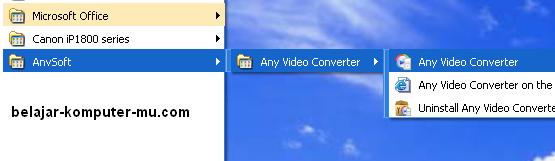
Ada kalanya file audio video yang kita dapatkan entah itu dari internet, dari teman, atau lain lain format filenya tidak sesuai dengan aplikasi multimedia yang kita miliki atau yang terinstal di komputer kita, alhasil kita tidak bisa memutar file tersebut. Solusinya adalah dengan merubah format file audio video tersebut menjadi file yang bisa diputar pada aplikasi multimedia kita. Untuk mengubahnya tentu kita membutuhkan sebuah software atau aplikasi yang khusus digunakan untuk mengkonfer format file audio video tersebut. Salah satu aplikasi atau software pengkonvert adalah Any Video Converter.
Bagi kamu yang masih pemula di sini akan dijelaskan cara konvert format file audio video seperti mp4, mpg, avi, wma ataupun format file audio seperti mp3, ogg, aac, dan lain lain menjadi format lain yang kamu inginkan dengan menggunakan aplikasi konverter any video converter , jika kamu belum punya bisa kamu download secara gratis di sini.
1. jika sudah punya aplikasinya langsung saja kita mulai. Yang pertama yang kita lakukan adalah membuka aplikasi any video converter terlebih dahulu.
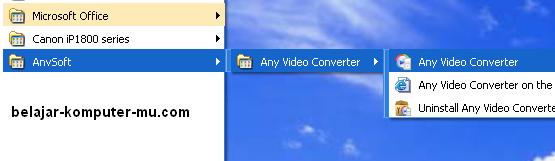
2. Sesaat kemudian aplikasi Any Video converter akan tampak seperti gambar di bawah ini. Untuk memulai mengkonvert file audio video kamu, klik pada tombol Getting started.
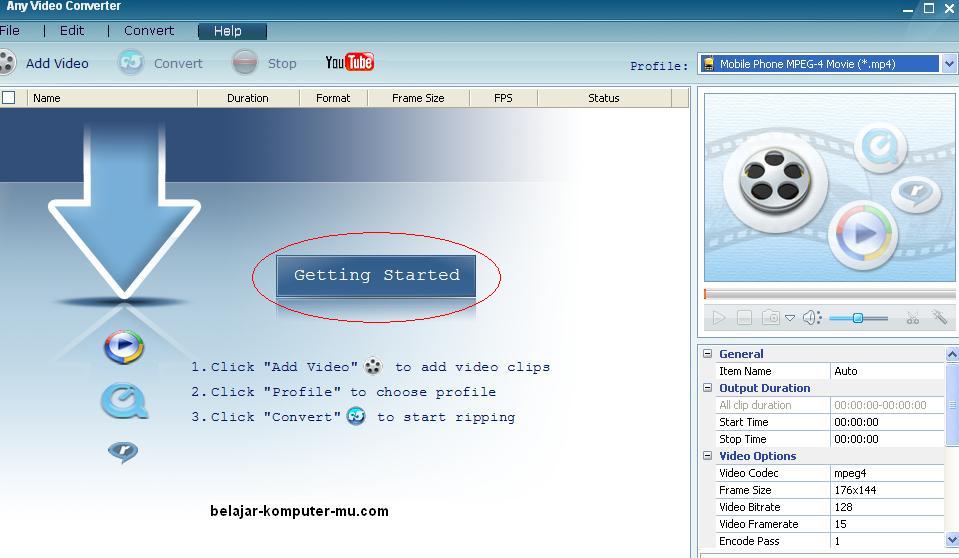
3. Maka akan muncul jendela open, silahkan cari dan pilih file audio video yang ingin kamu konvert pada folder pribadi kamu. Sebagai contoh di sini yang ingin saya konvert adalah video naruto. jika sudah dipilih klik pada tombol Open
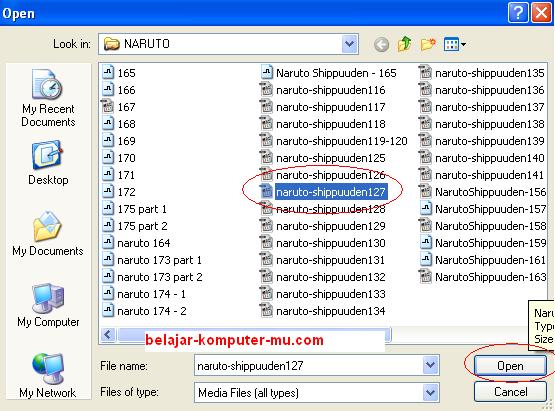
4. Setelah file audio video dibuka, silahkah tentukan format file baru nya, ada pada kolom profile di sebelah pojok kanan atas. Pada contoh ini saya akan mengkonver menjadi mp4, jika kamu ingin menjadikan format file mp3 juga bisa, silahkan pilih pada pilihan mp3.
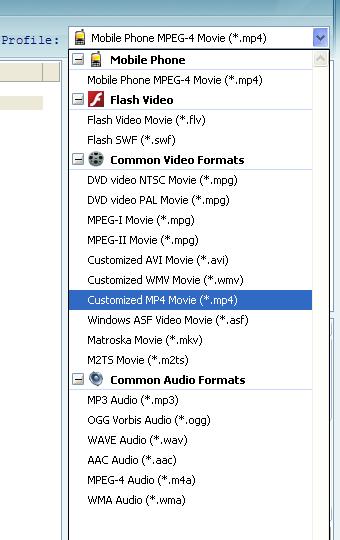
5. Setelah memilih format filenya, jangan lupa untuk memberi tanda centang pada file yang akan dikonvert, perhatikan gambar di bawah ini. Jika sudah diberi tanda centang, untuk memulai proses konvert, klik pada tombol Convert.
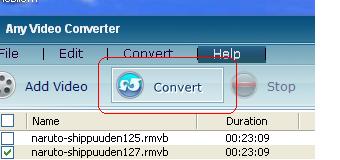
6. Proses konvert akan tampak seperti gambar di bawah ini. semakin besar ukuran file nya, maka semakin lama proses konvert file nya.
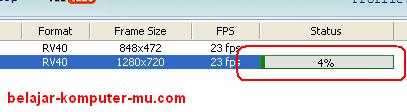
7. Proses konvert telah selesai ditandai dengan Status Completed seperti gambar di bawah ini. Jika muncul pertanyaan seperti gambar di bawah ini, pilih saja tombol No Thanks.
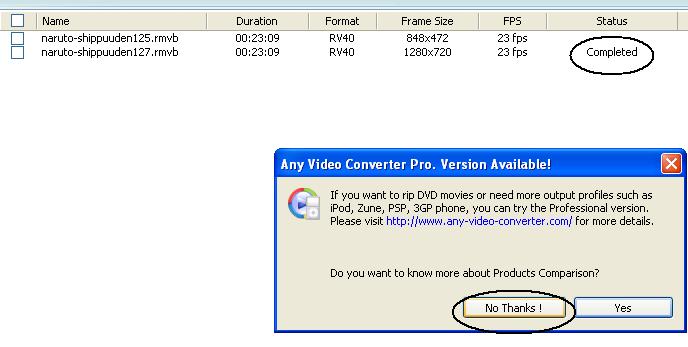
8. Setelah proses konvert selesai tentunya kamu ingin melihat hasilnya bukan? untuk melihat hasil konvert klik kanan mouse kamu pada file yang dikonvert tadi, kemudian pilih Open Destination File Location ,
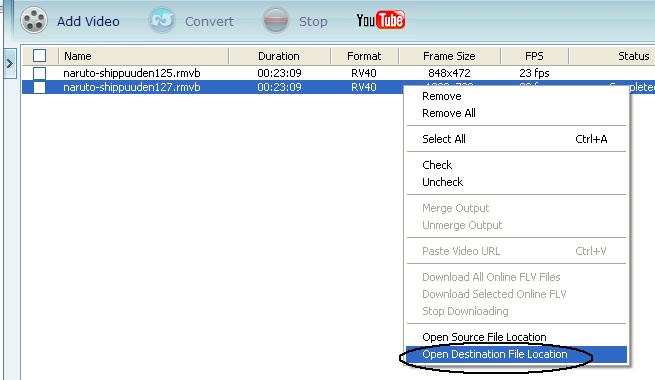
9. Maka akan muncul jendela folder dimana file hasil konvert tadi disimpan,
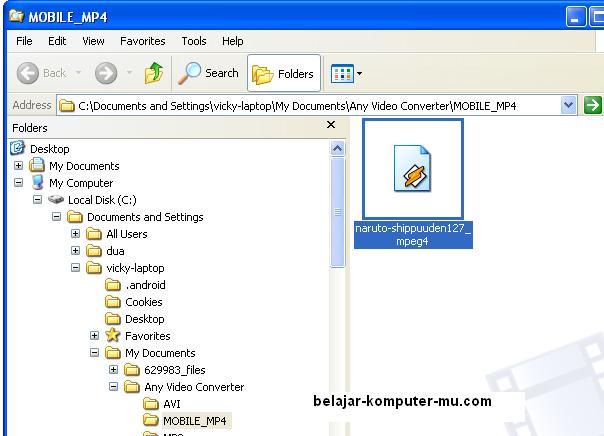
Tidak ada komentar:
Posting Komentar