Cara mengatur bullet numbering pada microsoft word xp 2003
– November 7, 2010Posted in: Microsoft Word
 Bullet and Numbering merupakan salah satu fitur pada microsoft word yang ditujukan untuk mempermudah dalam penomoran otomatis. Menurut saya fasilitas ini akan sangat memudahkan bagi pengguna yang ingin membuat data yang membutuhkan nomor urutan, setelah mengetik pengguna tinggal tekan tombol enter maka akan muncul nomor dibawahnya sesuai dengan urutan di atasnya. Tapi untuk bisa menggunakan fasilitas bullet numbering secara maksimal kamu harus memahami beberapa parameternya. Agar lebih jelas, kita coba membuat data dengan menggunakan fasilitas bullet. ikuti petunjuk di bawah ini ya.
Bullet and Numbering merupakan salah satu fitur pada microsoft word yang ditujukan untuk mempermudah dalam penomoran otomatis. Menurut saya fasilitas ini akan sangat memudahkan bagi pengguna yang ingin membuat data yang membutuhkan nomor urutan, setelah mengetik pengguna tinggal tekan tombol enter maka akan muncul nomor dibawahnya sesuai dengan urutan di atasnya. Tapi untuk bisa menggunakan fasilitas bullet numbering secara maksimal kamu harus memahami beberapa parameternya. Agar lebih jelas, kita coba membuat data dengan menggunakan fasilitas bullet. ikuti petunjuk di bawah ini ya. 1. yang pertama tentunya buka dulu aplikasi microsoft word ya. Kemudian klik pada menu Format lalu pilih Bullets and Numbering . . .
.
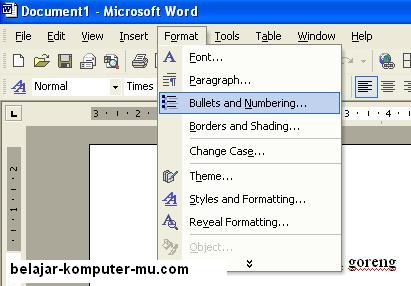
2. Jendela bullets and numbering akan tampil seperti gambar di bawah ini. perhatian jendela bagian atas, terdapat beberapa pilihan. pada tahap ini kita pelajari dulu bagian Bulleted (bulleted tidak menampilkan nomor, tapi menampilkan simbul-simbul pada awal tulisan). Pilihlah salah satu simbul, pada contoh ini saya pilih simbul panah kecil. setelaah dipilih klik pada customize untuk mengatur parameter lebih lanjut.
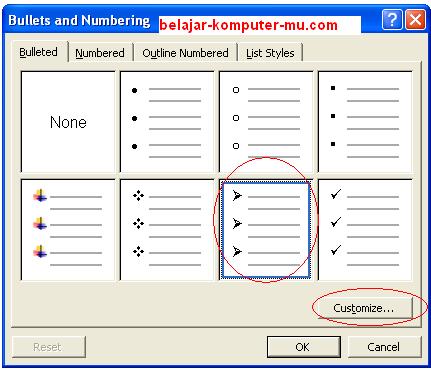
3. Tampilan Customize bulleted list seperti gambar di bawah ini. ini merupakan hal yang paling penting dalam mengatur bulleted. mari dibaca dengan teliti ya, di sini akan saya jelaskan satu per satu.
Bullet character untuk memilih simbul apa yang digunakan, disitu sudah tersedia beberapa pilihan. jika kamu kurang suka kamu bisa menambahkan dengan 3 tombol-tombol di bawahnya, yaitu font, character, dan picture.
sedangkan pada Bullet position terdapat tiga pengaturan yaitu Indent at atas, tab space after, dan indent at bawah. Indet at atas berfungsi untuk mengatur posisi simbul, indet at atas ini ditandai dengan icon segitiga kecil bagian atas yang berada pada ujung kiri mistar. Untuk mentukan ukuran silahkan lihat pada mistar (isi sesuai dengan keinginanmu). pada contoh ini saya buat 0,63. Tab Space after untuk menentukan jarak antara simbul dengan teks bagian atas ukuran tab space after harus lebih besar dari ukuran indent at atas. tap space after ini ditandai dengan icon seti tiga kecil bagian tengah pada ujung kiri mistar. dan Indent at bawah untuk mentukan jarak simbul dengan teks urutan nomor dua dan seterusnya, ukuran indet at bawah ini agar rapi ukurannya harus sama dengan tab space after.
jika sudah diatur, silahkan klik pada tombol OK
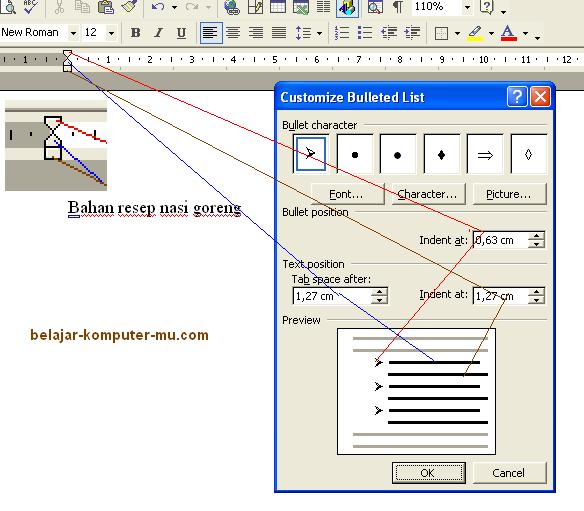
3. hasilnya akan tampak seperti gambar di bawah ini. perhatikan icon icon yang ada pada mistar, icon telah berubah sesuai dengan yang telah ditentukan tadi.
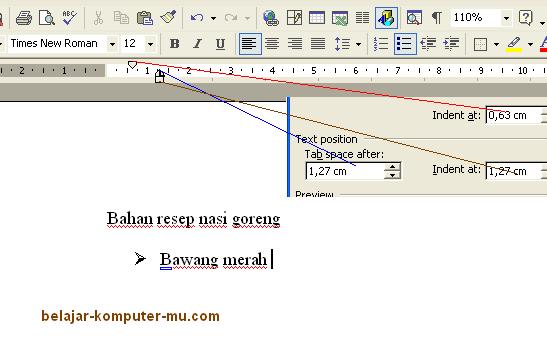
untuk penjelasan mengenai pengaturan Bulleted saya rasa sudah cukup jelas, sekarang dibahas mengenai Numbered.
untuk pengaturan numbered tidak jauh berbeda dengan pengaturan bulleted, tinggal klik pada tab Numbered, kemudian pilih salah satu pilihan numbered yang tersedia, pada contoh ini saya pilih abc, kemudian klik pada tombol customize
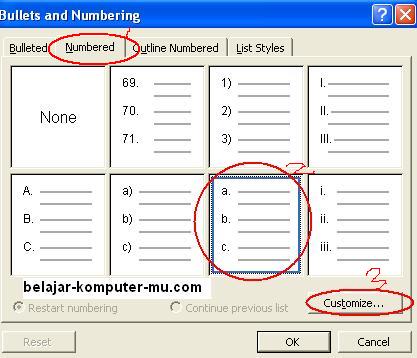
dibawah ini merupakan jendela customize numbered list, agak berbeda sedikit bagian atasnya. karena numbered ini tidak berupa simbul maka yang ada adalah number format, number style, start at, dan number position.
Number format berfungsi untuk menambahkan tanda tertentu, misalnya tanda titik diganti menjadi tanda kurung tutup, tapi untuk hurufnya jangan diganti. Number style untuk memilih model numbernya, mau huruf besar atau kecil, berupa angka biasa atau angka romawi. Start at untuk menentukan awalan number nya, misalnya mau dari a atau c, atau kalo berupa angka bisa dari 3 atau yang lainnya. dan pada number position ini untuk menentukan posisinya condong ke arah mana, kiri, kanan, atau tengah. pada fungsi ini diabaikan juga tidak masalah menurut saya.
untuk aturan yang lain seperti Aligned at, tab space after dan indent at langkahnya sama dengan pengatura pada bulled yang telah dibahas paling awal tadi.
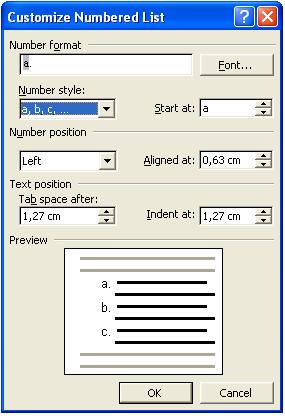
Tidak ada komentar:
Posting Komentar