Cara membuat grafik pada microsoft excel
Berikut ini kami sajikan bagaimana cara membuat grafik dengan menggunakan Microsoft excel, merubah data menjadi sebuah grafik, memilih model grafik, seperti grafik batang, grafik lingkaran,
Dalam contoh cara pembuatan grafik ini kami menggunakan Microsoft excel versi 2003,
1. Langkah yang paling awal tentunya adalah membuka program Microsoft excel, klik start, all program, Microsoft office, Microsoft excel.
1. Langkah yang paling awal tentunya adalah membuka program Microsoft excel, klik start, all program, Microsoft office, Microsoft excel.
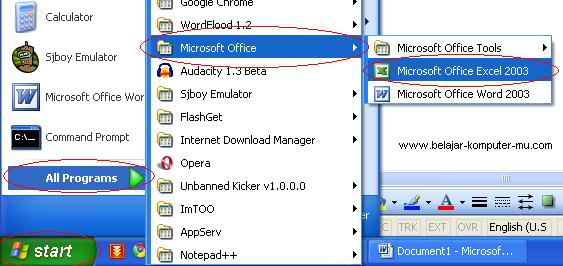
(gambar 1)
2. Siapkan sebuah data sederhana saja, untuk kamu sajikan menjadi grafik. Contohnya adalah seperti di bawah ini.
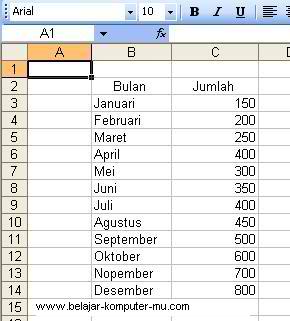
(gambar 2)
3. Setelah kamu membuat data sederhana seperti di atas, blok lah seluruh data dalam abel tersebut.
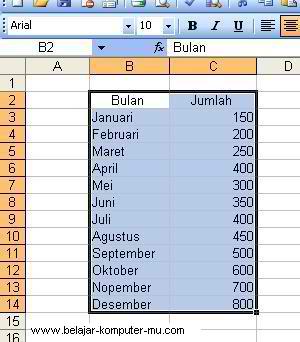
Gambar 3
4. setelah kamu blok data dalam tabel tersebut, klik menu insert, Chart
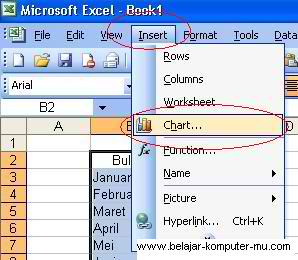
Gambar 4
5. setelah kamu klik menu Chart, maka nanti akan muncul jendel Chart Wizard seperti gambar di bawah ini
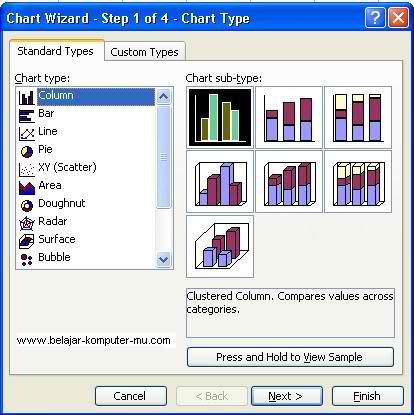
Gambar 5
6. setelah muncul jendela seperti di atas, maka kamu tinggal pilih model grafik yang kamu inginkan, pada kolom Chart tipe (Jenis Grafik) sudah tersedia banyak pilihan, mau pilih grafik kolom, yang contohnya seperti gambar di atas, atau grafik Bar, atau grafik garis, atapun grafik lingkaran dan lain-lain.
Dalam contoh pembuatan grafik ini kita pilih saja Chart TIpe Column dan Chart Sub-type yang bermodel dua dimensi
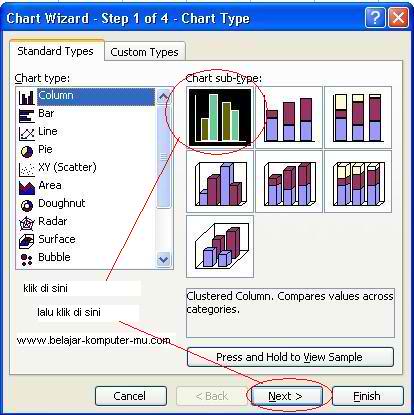
Gambar 6
7. Setelah kamu klik next nanti akan muncul seperti gambar di bawah ini
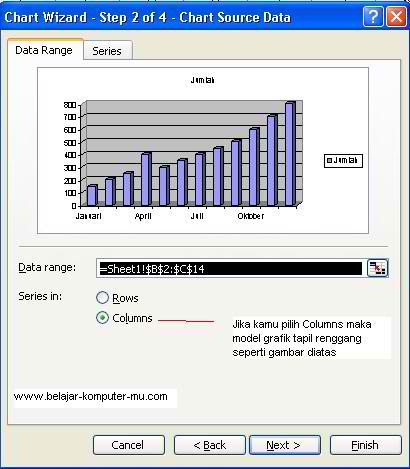
Gambar 7
Gambar jendela diatas adalah chart wizard pada tahap kedua, pada Series in pada pilihan columns maka grafik akan tapil renggang, tapi jika dalam pilihan Rows maka grafik akan tampak menepel seperti gambar di bawah ini
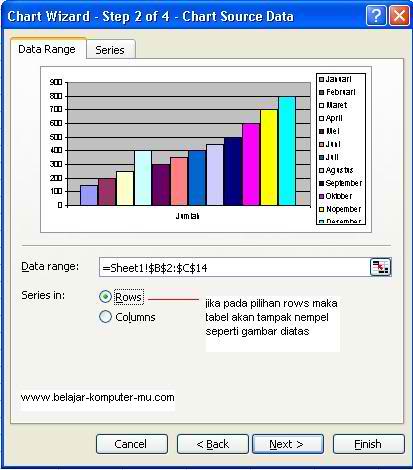
Gambar 8
Dalam contoh ini kita pake saja pada pilihan columns, kemudian klik Next
8. setelah kamu klik next maka akan tampil jendela seperti di bawah ini

Gambar 9

Gambar 9
Kolom Chart Title adalah untuk mengisi Judul Grafik kamu, Category X axis adalah untuk mengisi keterangan pada garis horizontal (dalam hal ini adalah bulan), sedangkan kategori Value (Y) axis untuk mengisi keterangan pada garis vertical (dalam hal ini adalah isian angka nya)
Sebagai contoh kita isi saja judulnya adalah “GRAFIK PERKEMBANGAN PENGUNJUNG” sedangkan category X kita isi “BULAN” dan value Y adalah “JUMLAH”
Sehingga hasilnya seperti ini :
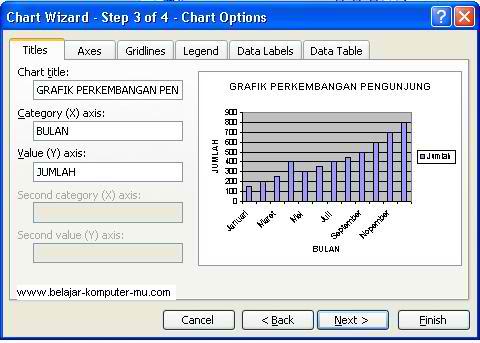
Gambar 10
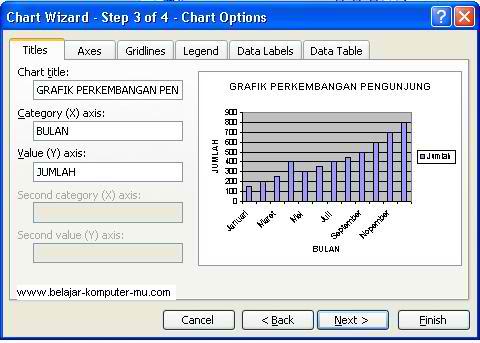
Gambar 10
9. setelah diisi semuanya kemudian klik tombol next, maka nanti akan muncul jendela seperti gambar di bawah ini.
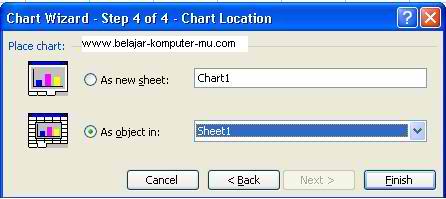
Gambar 11
Klik tombol finish, grafik kamu sudah jadi
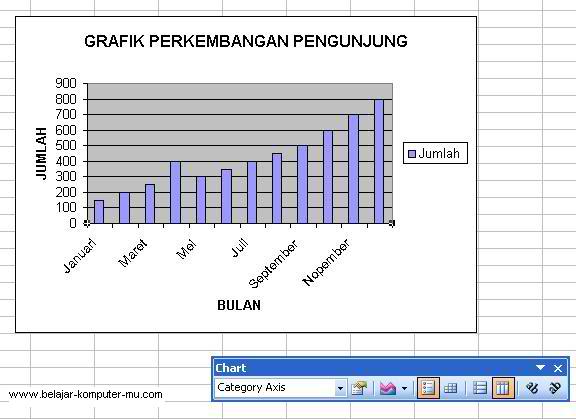
Gambar 12
Tidak ada komentar:
Posting Komentar